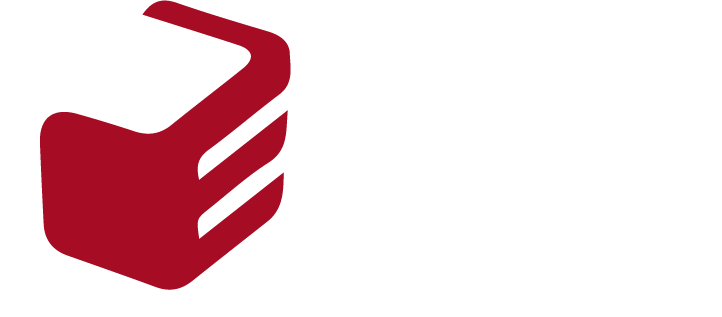Most Popular Questions
How do I create an admin account?
Admin access is granted per room. To create a room with admin features, tick the “Enable admin features" checkbox when creating a room. Once in this room, type in the admin password set to enable admin access to the room.
**Admin features cannot be added in rooms initially created without admin features enabled.
How do students access a room?
There are three ways to access a room:
1) Instructors use the generate QR code feature to create a QR code for the room. Students simply scan the QR code to directly enter the room
2) Students search the room name in YoTeach
3) Instructors provide the pin code of the room to let students enter (admin features need to be enabled for this method)
How can I delete all posts at once without deleting the room?
After logging in as the room admin, click the “Clear Room Messages" button to delete all the posts in the room.
Where are the admin features located?
Rooms created with admin features enabled have a password box on the top right corner. After entering the admin password, admin functions will appear. This includes buttons on the top left corner with various admin features, as well as additional icon buttons on each post for features like deleting posts and muting a user.
What should I do if I forget my admin password?
Use the “Reset Password" button on the top right corner of the room. You may reset the password after answering the recovery question you setup when creating the room.
Why the link to my YoTeach room does not work?
At this time, spaces are not a good idea in a room name. Please create a room with a simple name and password with no spaces and no special characters like “_, #, @, !, etc…"
If there are no spaces, double check the link follows the format: yoteachapp.com/[ROOMNAMEHERE].
You can also check the room has not been deleted by searching by the room name.
Is there a max number of participants allowed in a room?
There is NO LIMITATION to the number of participants.
How do users log out?
Users don't need to log out – just simply exit the webpage!
How long do rooms stay available for?
At the moment, we do not have any plans to limit a room’s life span.
How do you allow multiple users to use the same browser at different times?
When a student uses a computer previously used by another student, please ask the new rotating student to click “Change Name" (to his/her name) on the top right hand corner of the Chatroom. That way, multiple students can contribute to one chatroom on YoTeach! using only one laptop/desktop computer while keeping track of which student contributes to which comment/questions.
Is there word limit in each message I send?
No, YoTeach currently does not have a message word limit. You can make your message as long as you want.
General Questions
Is it possible to change the room name?
Sorry, we currently don't have this feature, but users can always create a new room with another name.
Can the old version connect to the cloud version?
The old version is not connected to the current cloud version. Please switch over and create a new room in the cloud version if needed.
**Layout switches within the cloud version do not need to be recreated.
How do I generate a QR code for my room?
In each room, there is a “QR code" link under the room name. Click on it, and Yoteach will generate a QR code for the room.
How do I generate a pin code for my room?
Once a room is created, the pin code will auto generate and show under the room name.
Where can I enter a pin code?
Users can enter the pin code on the YoTeach! home page.
Can anyone login as admin of a room?
Yes, users who know the admin password of the room can login and access the admin features. There is currently no limit to how many admins can log into a room.
Can I change the pin code of my room?
Yes, users can change the pin code of a room by clicking the “Refresh Pin" button that is next to the pin code.
Why can I not start a poll in a room?
The polling feature is only available through the room admin. Only admin can start a polling.
Is there any way to keep my room private?
Yes, there are two ways to keep your room private:
1. Hidden rooms: When creating a room, tick the “Hide from Search Result" option. No one will be able to search this room by room name.
2. Password enabled rooms: Users can setup a room entry password when creating a room. Only participants with the password can enter.
I accidentally deleted my room! Can I restore it?
Sorry, we don't have this feature yet. Users always can create a new room as a replacement.
What is the "Desc" for when I create a room? Is it necessary to fill in?
The “Desc" is for users to enter a general description of the room. This is an optional field.
How can I delete a bookmarked room from the "My Rooms" list?
Delete any bookmarked room by clicking the trash can button next to “Go" in the YoTeach homepage. This will immediately remove the room from your “My Room" list.
What is the difference between new and old layout?
The new and old layout have all the same features. The new layout is designed to be more user-friendly with an improved appearance. However, we understand that some users still prefer our old layout, so we let you to decide which layout you want to use!
How do I send an image?
Send an image by clicking the “camera" button underneath the textbox.
How can I contact the YoTeach team?
Users can leave us messages on the YoTeach feedback room or our Twitter page. We will reply to your question as soon as possible!
About Spaceboard
How can I create a Spaceboard?
Click on the “Whiteboard" icon under the textbox, and name your Spaceboard when prompted. This will create a new Spaceboard for you to use.
Can I rename my Spaceboard?
Users can't rename Spaceboards that are already created, but can always create a new one with a new name.
My students and I are working on the same Spaceboard, but the content is slightly different on each of our device. How can I fix this?
The tablet version of Spaceboard may have latency issues. Please click the refresh button on the top left to update to the newest Spaceboard content on tablet devices.
What is the difference between Spaceboard and the normal Drawboard?
Spaceboard is a whiteboard with real-time updates, allowing multiple users to edit the board at the same time. The normal Drawboardis only accessed and drawn on by one user.
How do I erase some content in Spaceboard?
Spaceboard has an eraser function to clear content. Users can also use the reverse button to delete the content they just made.
About Other Features
How do I use the pin option?
Pinning a post will keep it always on the top of your chat room. Use this feature to highlight announcements or important messages!
How do I 'raise my hand' in a YoTeach room?
Click on the “raise hand" icon right under the message you sent. This will highlight your message as a raised question in the chat room. Either the student or admin can unmark the message by clicking the same icon.
Can I extract conversations and save them as a PDF?
Yes! When logged in as an admin, you may click the “Transcript" button to print and/or download the conversation.
What is the word cloud feature?
The word cloud is a visual representation of the frequency of different words in your chat room. Words that appear more frequently appear larger in your cloud. Admins can generate the word cloud by clicking the “word cloud" button.
Can I bookmark my room so I don't have to search everytime?
Yes. After searching for a room on the homepage, a “favourite" button appears beside each search result. Clicking this button will mark the room as one of your favorites, and will make it appear under the “My Rooms" section of the homepage.
How can I delete a room?
Only rooms with admin features enabled can be deleted. After logging in, click “remove room" to delete it. Please be sure you are ready to delete it as this action is not reversible.
Some of my students are posting inappropriate messages. Is there any way to stop them?
Yes. If you are logged in an as admin of a room, you can mute certain users by selecting the mute icon beside their message. This prevents them from sending more messages until you choose to unmute them. Furthermore, you can also delete the messages they already sent.
Some messages are highlighted in green, yellow, and blue. What do these highlightings mean?
The blue highlight is the raise hand feature to mark when a student asks a question. All users in the room can mark their own posts as a question. The yellow highlight marks a good question or response, which is marked and controlled by the room admin. The green highlight is the combination of the blue and yellow highlights.
What does the voting mode do?
The voting mode, which is turned on by the room admin, allows all users to vote for the best response message by clicking the thumbs up icon. The messages that get more votes will appear on top, and is updated real time.
Can I know which users are in the room?
Yes, all users can click the “online name list" link under the message textbox. This will show all the users currently in the room.
Is there a way to find a certain message in a room quickly?
Yes, there is a “search" button in every room. Users can search for the message they looking for by keyword or by the date it was posted.
The message order seems a little weird to me - I prefer reading from top to bottom. Is this possible?
Yes! Simply click the “reverse msg order" button on the top right corner. Once clicked, the order of messages will change from top to bottom.
Can the math doodle feature recognizes all kind of math equations?
Yes, the math doodle feature is a well developed engine. It can recognize all kinds of math equations ranging from from elementary to university level.